Where Is The Menu Button In Mydisneyexperience App
This post may contains affiliate links for your convenience. If you make a purchase after clicking a link we may earn a small commission but it won't cost you a penny more! Read our full disclosure policy here.
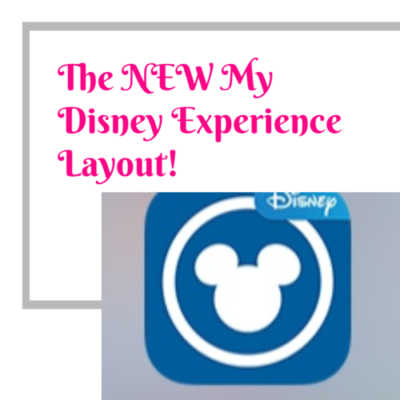
Hey fellow Disney dreamers! If you have not heard already, the My Disney Experience App has just been given quite the makeover! Follow along as we navigate through it together!
The Homepage
The homepage of the MDE app provides easy navigation towards anything you could want for your Walt Disney World vacation. If you want to reserve dining, see your reservations for resorts and dining, obtain FastPasses, see park hours for that day, order food, see details for your tickets, etc. it is ALL there. Trust me when I say, everything you could want is in the palm of your hand.
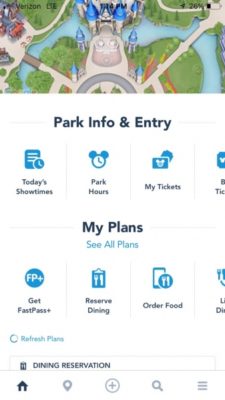
Tool Bar
The Tool Bar at the bottom of your homepage provides navigational tools that provide a quicker option towards everything in your app:

-The house icon brings you back to the homepage.
-The location icon shows a map of a theme park you choose to look at, and you can see the location and wait times of all the attractions and activities in the parks. (Scroll down to see more of this in detail!)
-The plus sign with a circle brings up everything that we are going to discuss today! Scheduling FastPasses, dining reservations, ordering food, tickets, and viewing pictures! This is a just another path to get to all of these options.
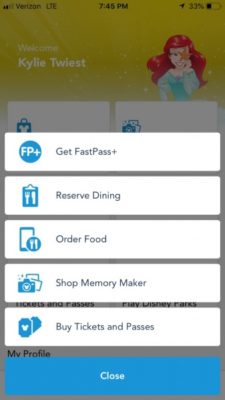
-The magnifying glass is for searching and browsing anything in the app.
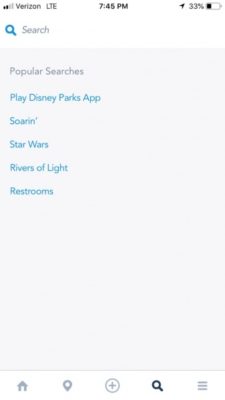
-The icon with the three lines on the far right of the tool bar is another option to go to in order to find something you might need or want to do on your app (dining reservations, FastPasses, etc.) It also includes the settings for your profile in order to set them however you would like.
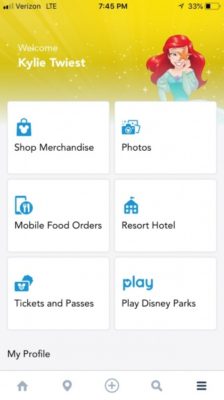
Park Navigation
Here's one of my favorite parts! This tool is super handy when planning out your day at the parks while also useful as your enjoying your day. A map and detailed layout of each park is available for you to look at a park as a whole.
A wonderful feature is that you can actually scroll along your screen to view each of the four theme parks, the two water parks, Disney Springs, and all of the resorts too! It's a nice visual feature to help Guests navigate their way, not only through the parks, but even on property so they can get an idea of where everything is located.
Click the navigation icon next to the house on the tool bar. A map of the Magic Kingdom will show up. If you scroll all the way out on your phone, you can see the entire Disney property as a whole, like this:

If you scroll in on the map, you can see a a map of a selected park as shown in the video:IMG_1707.TRIM
Let's say you're spending the day at Disney's Hollywood Studios. Looking at the map of the park, you can see the layout of the park while also viewing the standby times of rides. (They even show where Galaxy's Edge is going to be located, complete with release date on August 29, 2019! Ahhhh!)
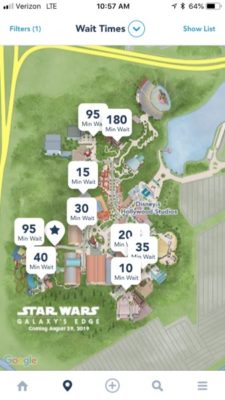
This is where you can see the standby times for rides, where shows are located, where you can meet characters, where dining options are, PhotoPass spots, etc. All you have to do is click the arrow down next to "wait times" at the top of the map and different options will drop down for you to pick in order to see their locations.
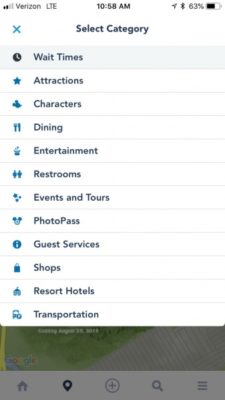
For example, if you're looking for something to eat, click on dining, and all the dining options will appear on the map.
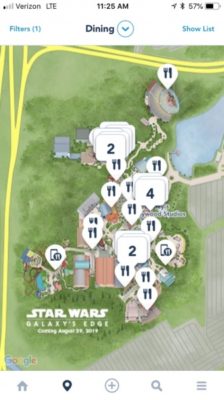
Perhaps you're looking for different events and tours going on in the park. Select this option, and all the events and tours will appear that are going on in the park that day. Click on one of the white tags, and a description of that tour or event will appear. This is how it works for all the options (dining, restrooms, shopping, attractions, etc.).
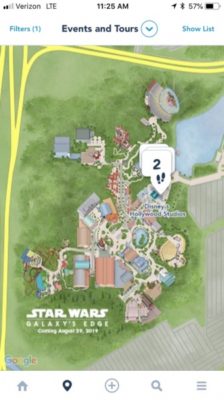
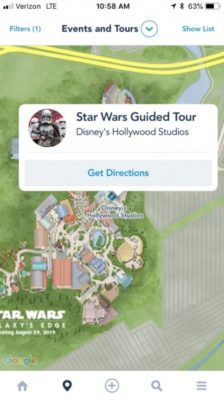
To the right of the tool bar at the top, there is the "show list" option, and it will show all the attractions, restaurants, stores, etc., whatever you had selected.
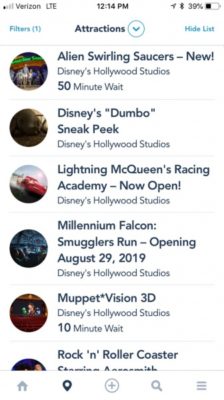
To the left, the "filter" option has you filter down to which park you want to look at. They also will narrow things down even further. For example, for rides, you can narrow options down by selecting aspects like thrill factor, age, interests, and even physical considerations, and mobility disabilities.
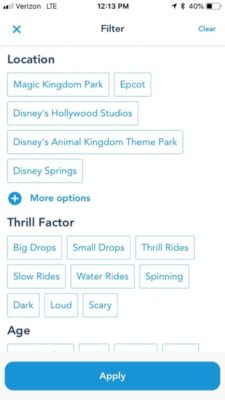
Park Info & Entry
Now, returning to the homepage, the first section includes Park Info & Entry:
Today's Showtimes
Park Hours
My Tickets
Buy Tickets
Buy Annual Passes
Annual Pass Blockouts
Today's Showtimes
Today's Showtimes includes every show on Disney World property that is occurring that day. They are under the categories Fireworks and Nighttime Spectaculars, Parades, and Shows (that go on multiple times during the day in the theme park.) There is even a section labeled "closed for refurbishment" to be courteous to guests and let them know what shows and rides are not running at the moment. (This is super useful so you're not running to a ride or show and you hit a wall of disappointment after rushing through a park only to realize the attraction is closed. We have all been there…)
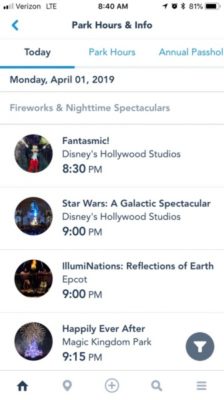
Park Hours
Park Hours is pretty straight forward. This section includes all the hours for the parks on the current day and for the rest of that month. If you want to see park hours for days ahead, just click the date on the calendar you would like to view. "Closed for refurbishment" attractions are also included on this page, and park hours can also be accessed via the Today's Showtimes section.
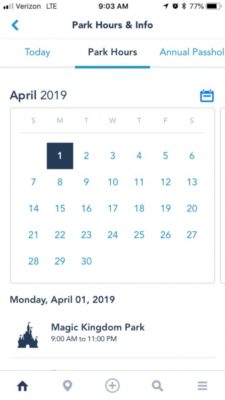
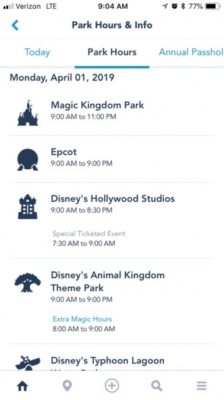
My Tickets
My Tickets section gives you a visual of all your tickets for your Disney World Vacation. Whether you have a one park ticket, a hopper pass, or an annual pass, you can see your tickets and the time period in which they are good for.
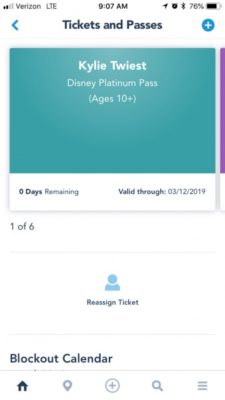
This includes a "Blockout Calander" to let guests know when passes cannot provide admission into a park. There is a disclaimer underneath the calendar to explain why this might be. Remember, this is subject to change.
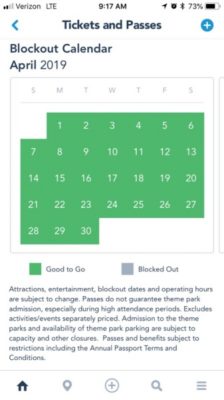
Underneath the My Tickets section is where guests can also purchase tickets as well. Hit the plus sign at the top right hand corner of your screen and hit "Buy Tickets." Prices for Theme Park Tickets, Annual Passes, and Special Event Tickets such as Disney After Hours and Mickey's Not-So-Scary Halloween Party, are all given.
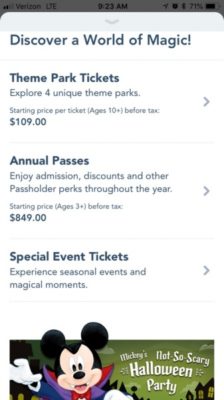
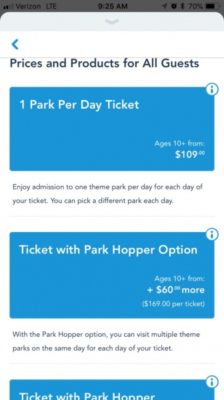
You can also link your tickets and passes to your account from here. This is highly recommended as to avoid carrying multiple pieces of paper and possibly losing them. Usually your tickets will already have been linked by a Cast Member when you make your reservations. However, if they happen to not be, perhaps because you booked your theme park tickets separately, this is an easy way to link your tickets, whether they be theme park tickets, water park tickets, special event tickets, or annual passes, to your My Disney Experience. This way you can use your phone and/or MagicBand. Lastly, this provides another place to purchase Annual Passes.
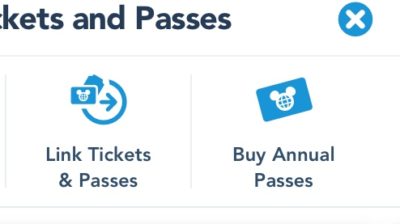
Buy Tickets, Buy Annual Passes, AnnualPass Blockouts
Though these were explained in the My Tickets section above, all of these can be accessed from the homepage as well.
My Plans
The next section on the homepage below Parks Info & Entry is labeled My Plans. This includes:
Get FastPass+
Reserve Dining
Order Food
Link Dining
Link Hotel
Call to Book Hotel
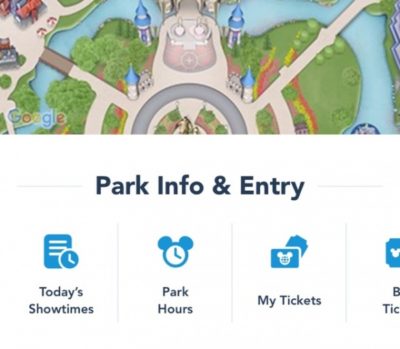
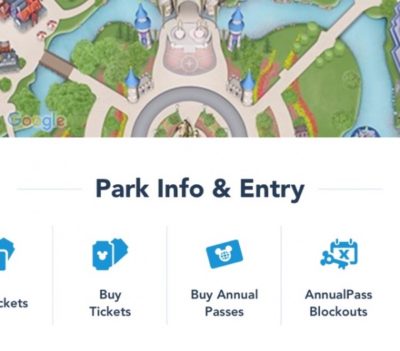
Get FastPass+
Easily obtain your fast passes for your vacation right from your phone! You can obtain fast passes up to 30 days in advance, or 60 days ahead with a reservation. Just select all the people that are in your party and then pick any available fast passes you want!
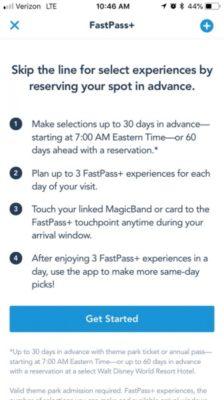
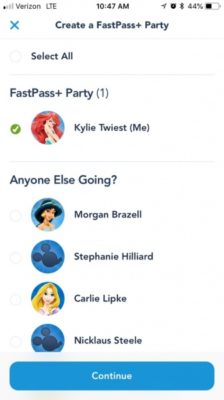
Reserve Dining
Any available dining reservations can be made through the app, whether you're planning ahead for a vacation or if you're looking for last minute dinner reservations while waiting in line at an attraction. (Done this…so many times.) Now, keep in mind, if you decided to make reservations at the last minute, it is only anything that is available that can be made. However, you never know what you mind be able to find!
Just pick how many people are in your party, the date in which you are looking for, and which meal you prefer (breakfast, brunch, lunch, dinner). All the options are then laid out right in front of you! Menus are also available so you can see what they have, and it also makes things easier if you have specific dietary needs.
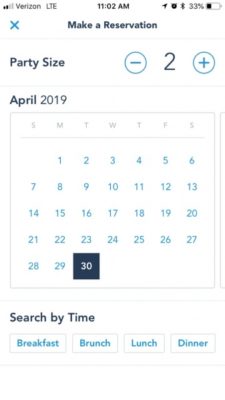
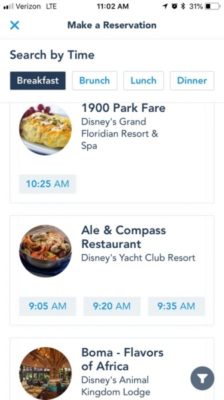
Order Food
Here is where you mobile order! Mobile ordering is available at select places in all four theme parks as well as Disney Springs and also Disney's Caribbean Beach Resort. Select the restaurant you would like to order from, and it shows the location of it, how to get there, and their menu. Also included are the hours they are open and the times they are serving each meal. Meal plans are accepted at select places!
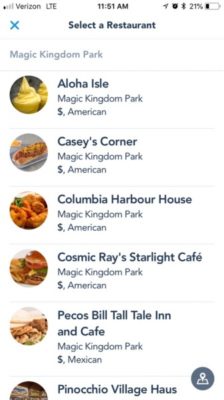
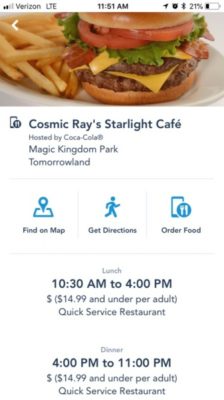
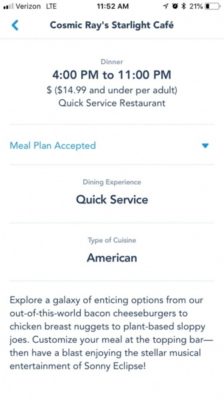
Link Dining
On Link Dining, you are able to link your dining reservations with your account to see it along with all of your other vacation reservations and details. Dining reservations are linked with a specific account whenever you make them, so they might be on a different account if you cannot see them on your MDE app, or they might not be showing up if you made them over the phone. If you cannot see them, or they are not on the account you want, this is a way you can link your reservations where you want them to be right on your phone.
When you click on Link Dining, it will ask you to sign in to your MDE account, and then it will ask for the reservation confirmation number and the last name on the reservation. Once your reservation is found, it will be linked to your account and you will be able to see it on the app!
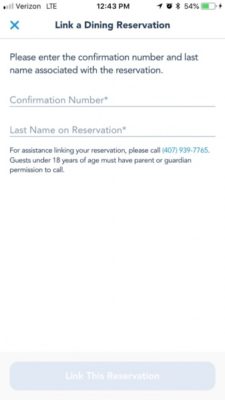
Link Hotel
On the Link Hotel option, it is the same thing as linking a dining reservation above. If your hotel reservation is not showing up on your MDE app, you can sign in to your account and type in the reservation number and the last name on the reservation.
Call to Book Hotel
If you click on this option, it directs you to a Cast Member to help you make a hotel reservation at Walt Disney World! Super useful if you ask me!
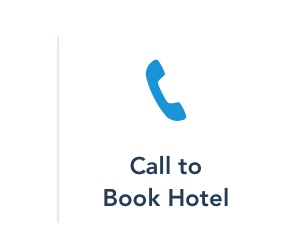
See All Plans
Right underneath the My Plans option on the home page, there is an option to click called "See All Plans." If you click on this, it will take you directly to everything you have booked and planned for your current vacation and any that you are taking in the near future! You can see each day you are at Walt Disney World, see your hotel, and your dining reservations!
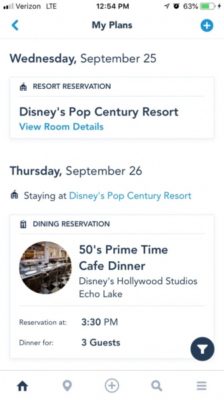
If you scroll down on the homepage, right underneath all the My Plans options is a description of your nearest reservation, whether it would be dining or hotel.
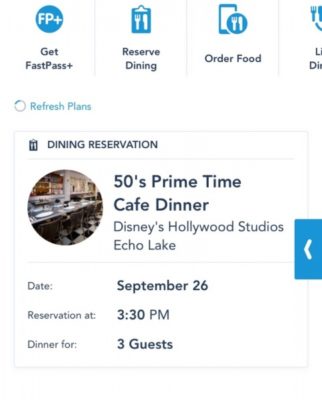
Spotlight
The next thing on the homepage is the Spotlight. There is always a spotlight subject with a little description about what is being highlighted. For instance, if a special ticketed event is being highlighted, then a description of the event, what all is going to be there, such as food and activities are included. The dates it is occurring are listed and also the option to buy tickets for it if you so choose!
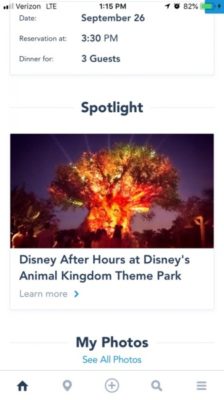
My Photos
Scrolling down further on the homepage, the My Photos section holds all the photo memories you obtained via PhotoPass on your vacation.
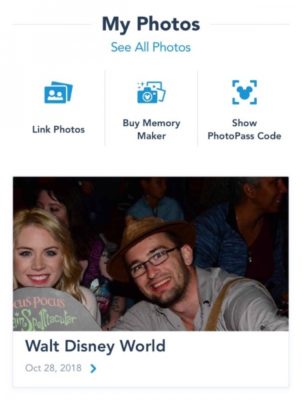
When you click on "See All Photos," you can view all the photos from your vacation. The options underneath "My Photos" include:
Link Photos
Buy Memory Maker
Show PhotoPass Code
Link Photos
This option lets you connect Photo Pass photos that have been given to you on a Photo Pass card. When this happens, you can either scan the barcode on the card or type the number into your phone and the photos will then be linked with you MDE app.
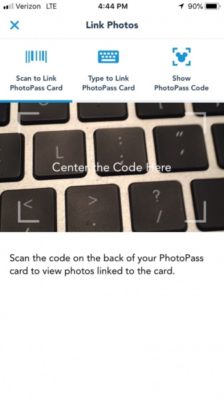
Buy Memory Maker
The MDE app gives you the beautiful option of buying Memory Maker! Memory Maker provides all the photos taken by a PhotoPass photographer on your vacation. For one price, you get an unlimited amount of downloads for your photos and videos. If you wanted to purchase Memory Maker, you can link it to your account from the MDE app. This way, you can view all of your photos and download them straight from your phone!
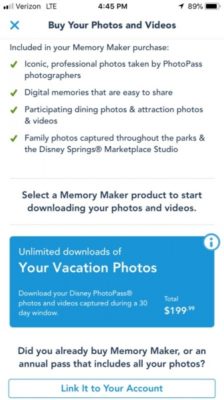
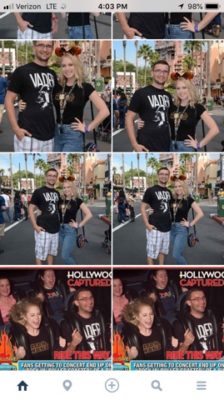
Show PhotoPass Code
If you do not have a magic band or a PhotoPass card, the "Show PhotoPass Code" option provides a scanning code for the PhotoPass photographer to scan and link your photos to your account.
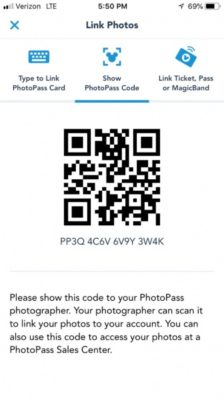
Shop Disney Parks
Shop Disney Parks is now on the MDE app! Disney shopping is at your fingertips. The Shop Disney Parks is at the bottom of your homepage. Some merchandise is featured, especially if it's new, and there is also a search and browse option.
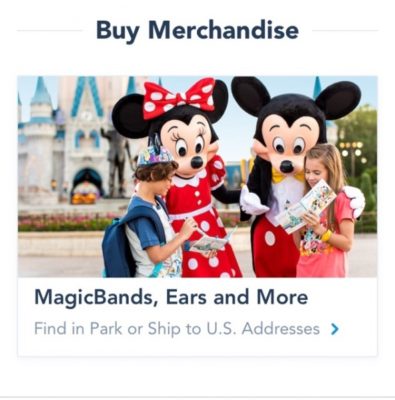
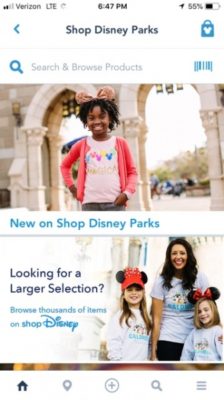
There you have it! I'm so excited to begin using the new layout to plan my next trip! What's your favorite part of the new layout on the My Disney Experience App? Let us know in the comments or on Facebook or Twitter!
Did you like this article? Make sure to share it with your friends! Check below for easy ways to share!
Want to visit Walt Disney World? Contact The Magic for Less Travel for more information and a free, no-obligation quote.

Where Is The Menu Button In Mydisneyexperience App
Source: https://www.themouseforless.com/blog_world/new-my-disney-experience-app-layout/
Posted by: wrighthathery.blogspot.com

0 Response to "Where Is The Menu Button In Mydisneyexperience App"
Post a Comment